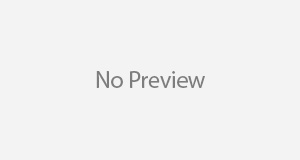The following steps describe a high-level overview of how to upgrade your OVOC firmware.
Table of Contents
Introduction
The AudioCodes One Voice Operations Center (OVOC) is a web-based voice network management solution that combines management of voice network devices and quality of experience monitoring into a single, intuitive web-based application.
OVOC enables administrators to adopt a holistic approach to network lifecycle management by simplifying everyday tasks and assisting in troubleshooting all the way from detection to correction.
The OVOC’s clear GUI design allows network administrators to manage the full lifecycle of VoIP devices and elements from a single centralized location, saving time and costs. Tasks that would normally be complex and time-consuming, such as performing root cause analysis, adding new devices to the VoIP network and initiating bulk software updates, can be carried out quickly and easily.
The OVOC uniformly manages, monitors and operates the entire AudioCodes One Voice portfolio, including Media Gateways, Session Border Controllers, Microsoft SBAs and IP Phones.
Prerequisites:
Access to OVOC
Root access to your SFTP client and
The installation media
A. Implementation Plan:
Access the OVOC appliance using its IP address: 192.168.1.25 via SSH on PuTTY.

- Accessing the EmsServerManager.
- Log in using the acems credentials.

- Once authenticated, elevate these (sudo) using the root credentials.
- Type in EmsServerManager to access the menu library of OVOC.
- In the Main Menu window, select the option >1. Status

- Confirm all relevant services are in a UP state.

- Press the “Enter” key on your keyboard to go back to the Main Menu.
- Once back at the “Main Menu”, select the option >4. Application Maintenance. Hit the “Enter” key on your keyboard.

- In the “Main Menu> Application Maintenance” window, select the option >4. Change Schedule Backup Time. This is to create an ad-hoc back up of the OVOC appliance and its configuration settings.

- In the “Choose a valid day of the week to perform weekly backup (0-6) or “q” to quit scheduling. 0-Sunday, 1-Monday…” option menu, select the appropriate number to reference the date the change is being implemented. For example, “6” for Saturday.
- In the “Choose an hour to perform backup (0-23)” option menu, select the hour closest to the change start window. For instance, if the change is starting at “14:00 hours”, select “13” for the backup window.

B. Copying over the iso to the OVOC appliance
To enable sudo access over SFTP perform these steps from within PuTTY.
- Type the following command:
nano /etc/ssh/sshd_config
- Edit the PermitRootLogin parameter by using the keyboard combination: “CTRL+V” to page down.
- Change the PermitRootLogin parameter to “yes”.
- Save by using the “CTRL+X” keyboard combination.
- Type “Y”
- Restart the sshd daemon service with the following command:
service sshd restart
- Launch the WinSCP client and authenticate using the root credentials.
- Copy the “DVD3_EMS_8.0.114.iso” file from the directory D:\OVOC and paste into the OVOC appliance directory /home/acems.


- From the PuTTY console to the OVOC appliance compare the digest sum of the copied iso file and the one in the D:\OVOC directory to ensure they are an exact match. Do this by executing the following command:
md5sum /home/acems/ DVD3_EMS_8.0.114.iso
This should return the following output:
434e1fc855c9263e15df17a5dg90e1b9 /home/acems/DVD3_EMS_8.0.114.isoThe series of alphanumeric characters: 434e1fc855c9263e15df17a5dg90e1b9 should match the entries in the DVD3_EMS_8.0.114.md5 file (a part of the files found alongside the iso in D:\OVOC).

C. Mounting the DVD3_EMS_8.0.114.iso
From the SSH prompt in PuTTY, type the following commands:
- mount /home/acems/ DVD3_EMS_8.0.114.iso /mnt
Change the directory to the iso:
- cd /mnt/EmsServerInstall


- Installing the firmware
- Install the mounted iso by running the install command as shown below:
./install
- Accept the End User Software License Agreement (EUSLA) prompt with a “y”.
- Installation takes about twenty minutes, once completed at the “Press Enter to reboot…” prompt, press the “Enter” key on your keyboard.

- Using ping on 192.168.1.25 to detect when the OVOC appliance is up and running, reconnect to the appliance via PuTTY.
- Repeat both steps in the “Mounting the DVD3_EMS_8.0.114.iso” section.
- Install the second part of the iso by typing: ./install (as before).
- Accept the EUSLA.
- This second install operation updates the OVOC application and its databases.
- Once this installation is completed, you should see the “OVOC Installation Completed, Oracle is Now Secured …” notification. There will be no reboot prompt. It is however, advised to reboot the appliance at this stage.
- To reboot the OVOC appliance, type in the command: reboot and hit the “Enter” key on your keyboard.
- Confirm the appliance is up and running via a ping test and PuTTY access.
Your OVOC firmware is now upgraded.