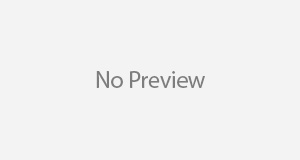This article is to serve as a guide to installing the AudioCodes One Voice Operation Centre.
Table of Contents
1 Installation Prerequisites
1.1 Hardware and Software requirements
Table 1.1 OVOC Server Virtual and Cloud Platform Minimum Requirements
| Resource | Specification |
| Platform Type | Azure |
| Operating System | Linux CentOS Version 7.7 64-bit |
| Platform Details | . High Profile: VM Size: F16s . Low Profile: VM Size D4s_v3 |
| Memory | . High Profile: 32 GB RAM (F16s) . Low Profile: 16 GB RAM (D4s_v3) |
| Disk Space | . High Profile: 2TB SSD . Low Profile: 500 GB SSD |
| Processor | . High Profile: 16 vCPUs (F16s) . Low Profile: 4 vCPUs (D4s_v3) |
- The OVOC server works with the Java Development Kit (JDK) version 1.8 (JDK 1.8 for LinuxTM).
- The Oracle database used is version 12.1.0.2.
2 OVOC Server Installation
This section describes the installation of the OVOC server.
2.1 Creating OVOC Virtual Machine on Microsoft Azure
To install OVOC from the Microsoft Azure Marketplace:
- In the Azure Marketplace, search for “AudioCodes One Voice Operations Center (OVOC)” and click Get It Now.

- Click Create

- Configure the Basic settings

- Configure the Disks

- Configure Networking


- Click Create

- Connect to the IP address of the newly built OVOC server

- The default user is “acems” and default password is “acems”

Then sudo root by typing su – root
Default password is root

- In the prompt type EMSServerManager
- Select Status

- Select Security

- Select OS Users Passwords

- Change default passwords



- Create a non-default account

- Now we need to enable sudo access over SFTP
- Edit the sshd_config file
- Edit the PermitRootLogin parameter as shown below

[VIM Keystrokes include:
/ to search
Control + F to page down
Control + B to page up
ESC]

- Set the PermitRootLogin to Yes

Restart the sshd service with service sshd restart
2.2 Assign a licence
In the CLI menu (EmsServerManager) select Application Maintenance


- Obtain the Server Machine ID from the deployment as this would be used for the license.

- Use the url below to request for the demo license

- Use a SFTP client to upload the license




3 Connecting Mediant Cloud Edition (CE) Devices

3.1 Connecting Mediant Cloud Edition (CE) SBC Devices to OVOC on Azure using Public IP Address
- Login to the OVOC Server Manager



And after

Step 2: Configuring the OVOC Server (EMS Server Manager) on Azure Cloud










- Configure the Stack Manager
- Log in to the Web interface of the Stack Manager that was used to create Mediant Cloud Edition (CE) SBC.
- Click the “Mediant CE stack”
- Click the Modify button and append 161/udp port (for SNMP traffic) to “Management Ports” parameter.
- Click Update to apply the



3.2 To configure the Mediant Cloud Edition (CE) SBC:
- Login to the Mediant Cloud Edition (CE) SBC Web interface or connect from the Devices page in the OVOC Web interface.
- Open the Quality of Experience Settings screen (Setup Menu > Signaling & Media tab > Media folder > Quality of Experience > Quality of Experience Settings).
- Click Edit and configure the Keep-Alive Time Interval to 1.
- Click Apply to confirm the changes.
- Open the TIME & DATE page (Setup menu > Administration tab) and in the NTP Server Address field, set the Microsoft Azure site IP address/Domain Name (where the OVOC server is installed) as the NTP server clock source.
- Click Apply to confirm the changes.
- Open the SNMP Community Settings Page (Setup menu > Administration tab > SNMP folder).
- Set parameter SNMP Disable to No (‘Yes’ by default).
- Click Apply to confirm changes.



- Open the SBC AdminPage (deviceIPAddress/AdminPage) and configure the following ini parameters:
- HostName = <Load Balancer IP>
- SendKeepAliveTrap = 1
- KeepAliveTrapPort = 1161
- SNMPManagerIsUsed_0 = 1
- SNMPManagerTableIP_0 = <OVOC Public IP Address>




- Reset the device for your settings to take effect (Setup menu > Administration tab > Maintenance folder > Maintenance Actions).